

りりなの方眼ノート講座では、Discord(ディスコード)アプリを使ってやり取りをしていきます♪



ディスコードは、1対1でのチャット・通話も楽しめる機能豊富なチャットアプリ!
りりなのマネハピ部でもメインで使用しています♪
今回は、ディスコードを始めて使う!という方向けに、ダウンロードから使い方までを画像付きで分かりやすく解説していきます。
それでは早速見ていきましょう。
ディスコードの操作は「アプリ」でお願いします!
ディスコードはスマホ・PCどちらで操作してもらってもOKなのですが、ブラウザではなくアプリで操作をお願いします!
⚠️ブラウザ版はアプリと操作が違う部分があり、本記事の通りに操作ができない可能性があります。⚠️
【スマホ版】ディスコードの使い方


①アプリDL&アカウント作成
まずは、スマホ版のアカウント登録から見ていきましょう。
⚠️すでにマネハピ部に入っている方は、ディスコードのアカウントがあるはずです!この手順は飛ばしてください⚠️
「ディスコード アプリ」と検索してインストールします。
⚠️すでにマネハピ部に入っている方は、ディスコードのアカウントがあるはずです!新規作成ではなくログインをしてください⚠️
- お名前
- 電話番号/メールアドレス
- 年齢
- ユーザー名/パスワード
などを入力します。
ユーザー名とパスワードは、忘れないようにメモしておきましょう!
これでディスコードのアカウント登録が完了しました!
ただし、ディスコードのアカウント登録だけでは「りりなの方眼ノート」サーバーにはまだ参加できていません。
このまま続けて②へ進んでください。
【全員必見】②「りりなの方眼ノート」サーバーへの参加方法
次に、りりな方眼ノートのサーバーに参加する方法を説明します。
ディスコードの「サーバー」はグループチャットのようなもの!
りりなが作った方眼ノート専用サーバーに参加してもらうことで、その中で更新されるチャットを見ることができます♪



初めてログインした段階では、誰の「サーバー」にも所属していないよ
参加するには手順を踏む必要があるので、以下の通りに進めてください!
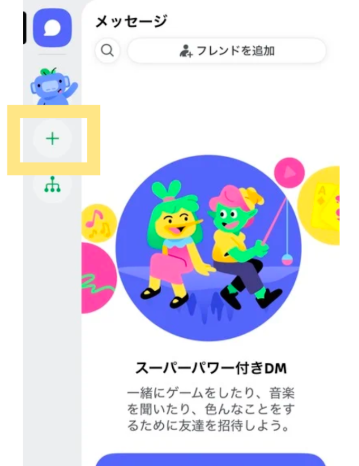
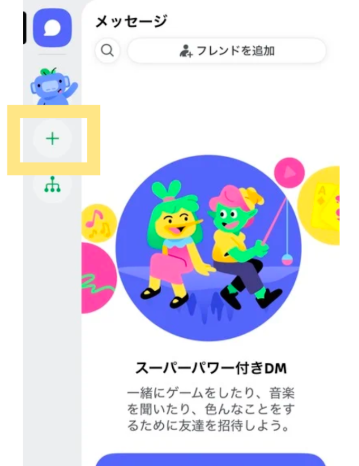
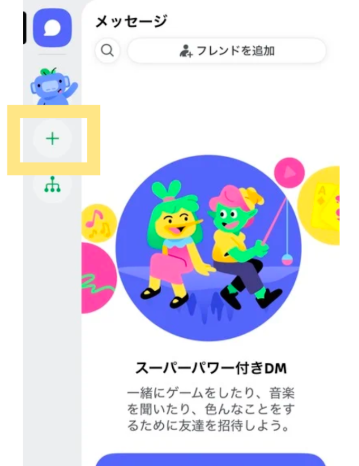
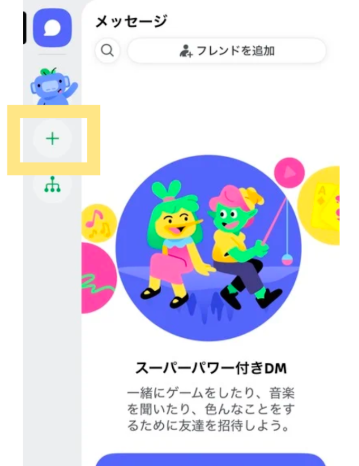
お送りしたURLをコピーし、「招待リンク」の欄に貼り付け「サーバーに参加する」をタップしてください。
これで、りりな方眼ノート講座のディスコード部屋に入室できるようになりました!
③名前・アイコンの変更方法
- 表示名:表示されるあなたの名前のこと
- 代名詞:自分を呼ぶときに使って欲しい代名詞のこと(未入力でもOK)
- 自己紹介:アイコンの下に表示される紹介文のこと
同じ画面内の左上にあるアイコンの鉛筆マークをタップ
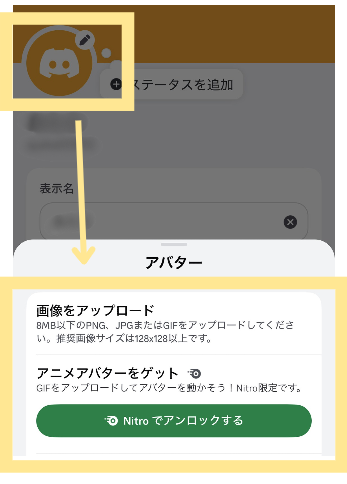
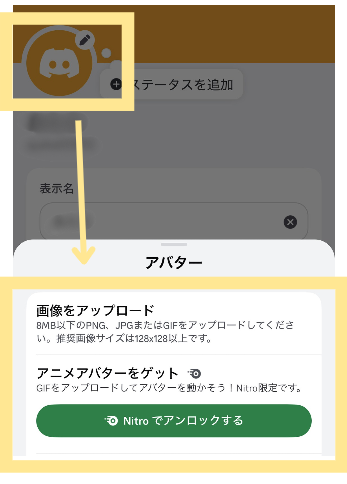
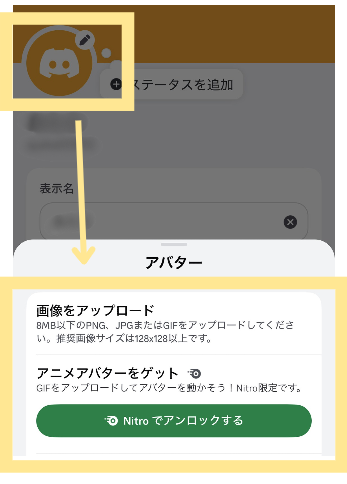
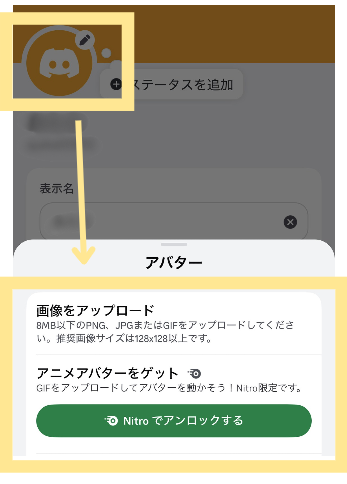
右上の「保存」ボタンを押すと変更完了となります!
④通知の設定方法
特定のユーザーに通知を送る方法です!
りりなからみんなに連絡事項がある時は、みんなのことをメンションします。なので、メンション通知は必ず受け取れるようにしておいてくださいね!
また、ここでは省略しますが、他の細かい設定は「通知設定」から変更が可能です。
⑤メンションの方法
半角の@を入力すると、メンバーの名前が表示されるので通知を届けたい相手をタップします。
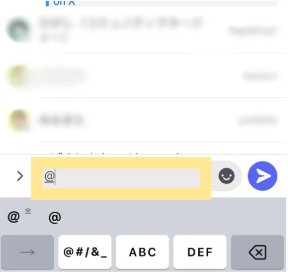
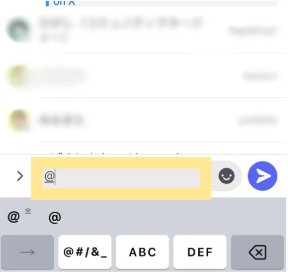
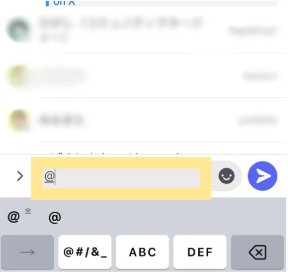
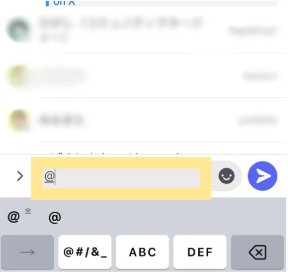
名前が紫色に変わっていたらメンション成功です!
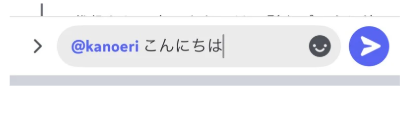
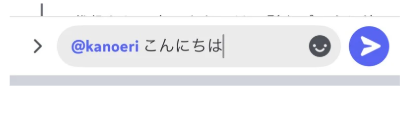
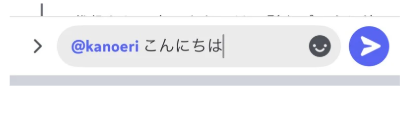
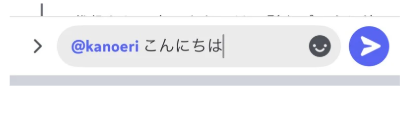
⑥部屋が見れなくなった時
突然部屋が見れなくなった時は、設定により隠れてしまっているケースがあります。
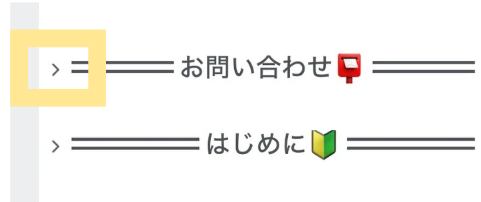
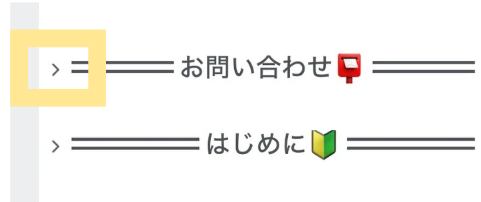
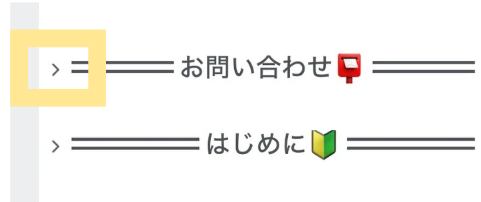
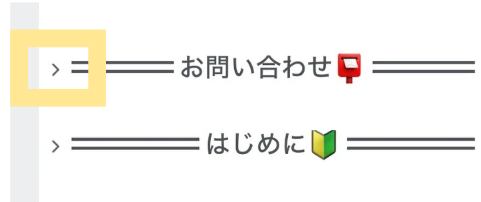
カテゴリー名の三角マークが横向きになっていたら、部屋が隠れている可能性があるのでタップしてみましょう。







隠れていた部屋が出てきて、見れるようになりました!
⑦音声ライブの入室・退出方法
ディスコードには、音声ラジオ機能がついています。こちらも使い方を簡単にご紹介します。
1.入室方法
スピーカーマークの部屋をタップし、「ボイスチャンネルに接続」ボタンを押して接続しましょう。
画面を確認し「了解」をタップ。
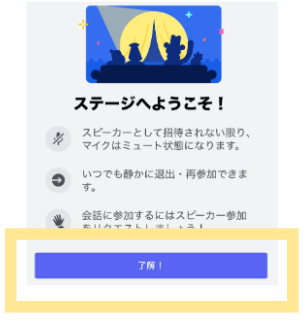
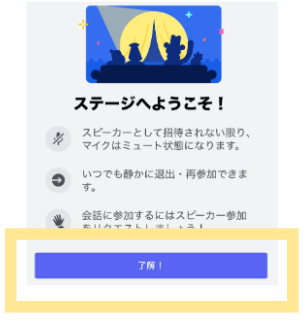
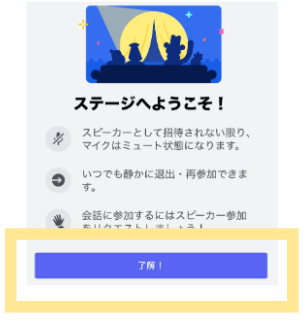
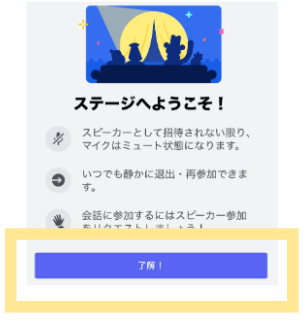
音声ラジオに接続したら、画像と同じボタンが出てきます。
左から、以下の機能があります!
- ♬マーク:音声をミュート(消音)にする🔇
- 挙手マーク:リアクションができる🖐️
- コメントマーク:コメントを読み書きできるページに飛べる✏️💬
- 赤いマーク:ラジオ部屋から退出する🏃♀️
2.退出方法
音声ラジオを終了したい場合は、右下の赤いマークをタップしましょう。
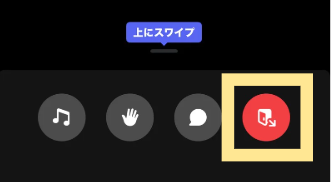
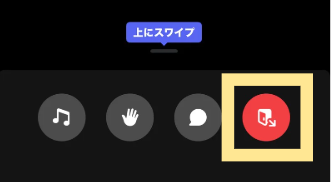
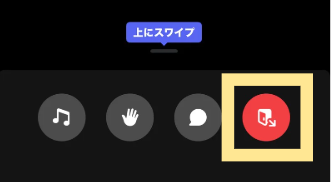
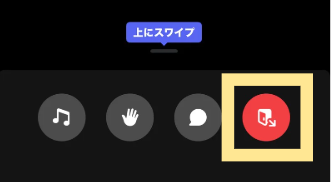
3.音声が聞こえない場合
左の♬マーク「ミュート」がオンになっている可能性があります。
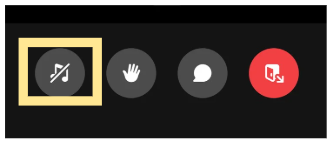
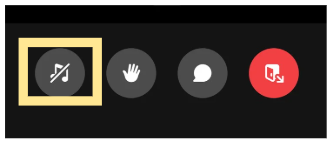
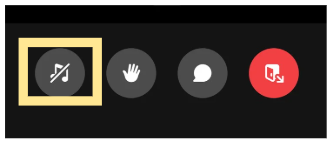
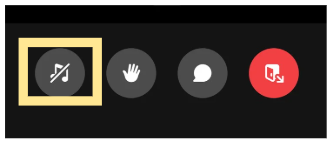
ミュートを解除すると、音声が聞こえるようになります。なお、音量設定は右上の3点リーダーで調整可能です。
通知設定から、聞きやすい音量へと設定しなおしましょう。
【パソコン版】ディスコードの使い方


次に、パソコン用の手順をはじめから解説していきます。
①アプリDL&アカウント作成
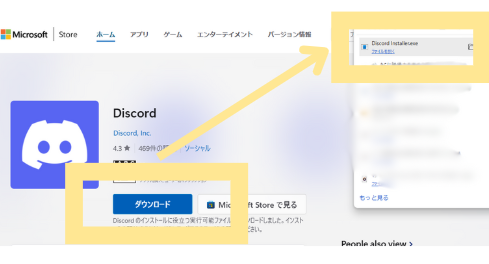
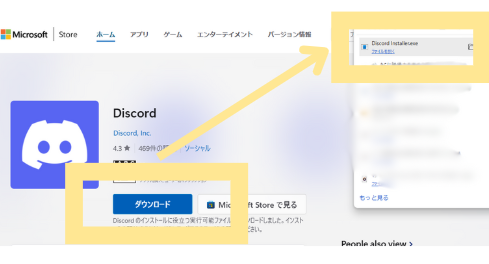
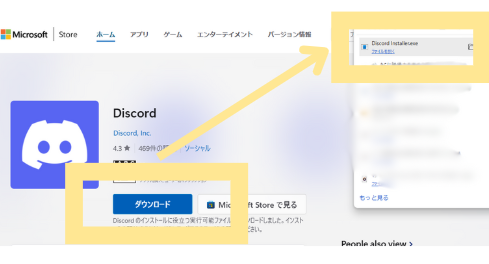
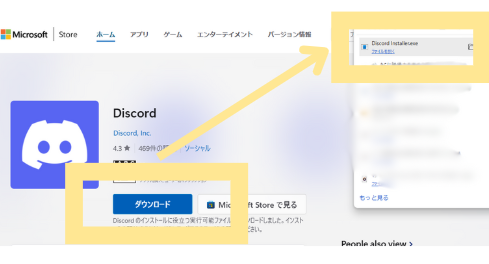
画面の指示に従って
- Eメールアドレス
- ユーザー名
- パスワード
などを入力すると、アカウントの登録が完了します。
②「りりなの方眼ノート」サーバーへの参加方法
左上の「+」マーク→「サーバーに参加」をクリックします。
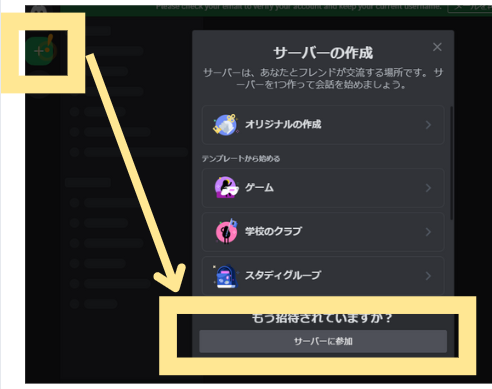
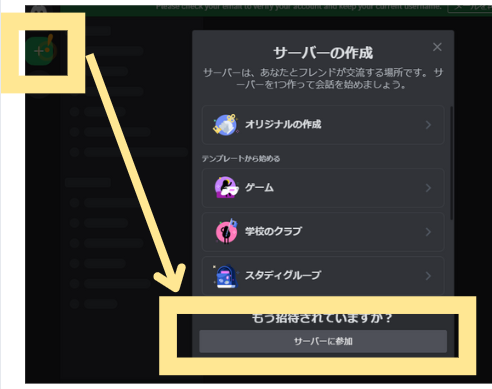
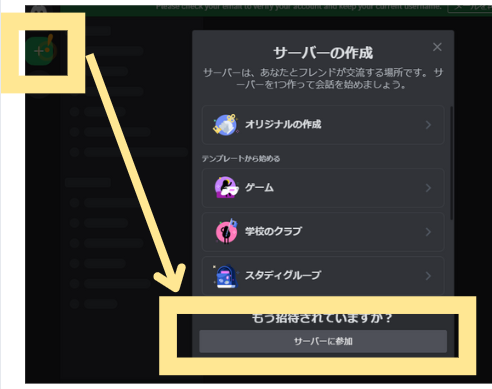
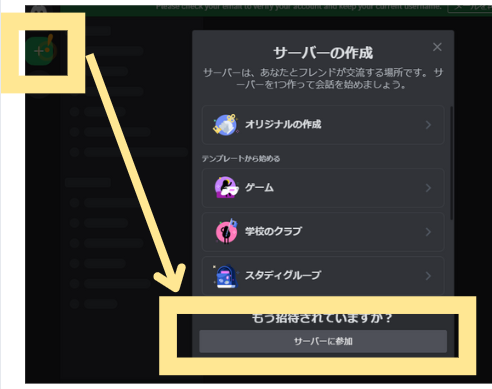
りりなが参加者さん皆さんに送ったURLをコピーします。
上でコピーしたURLを「招待リンク」の部分に貼り付け、サーバーに参加する」をクリックします。
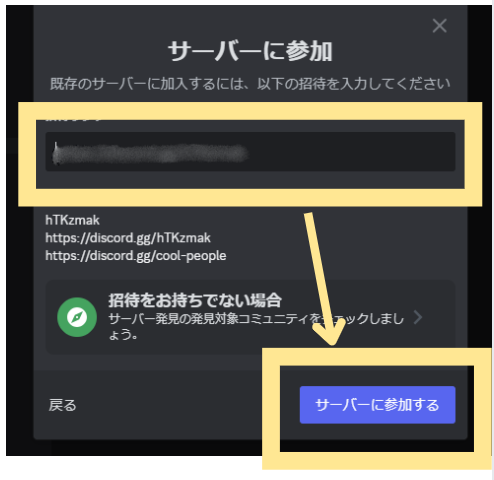
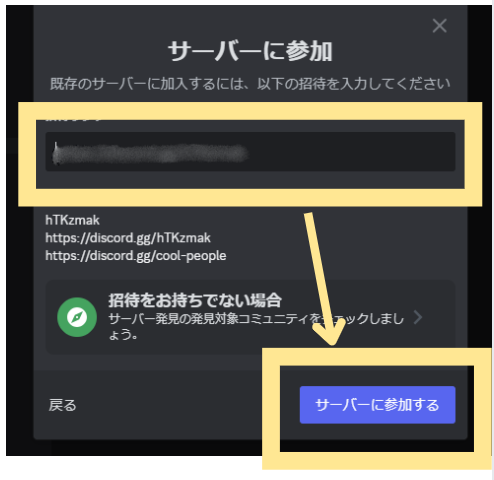
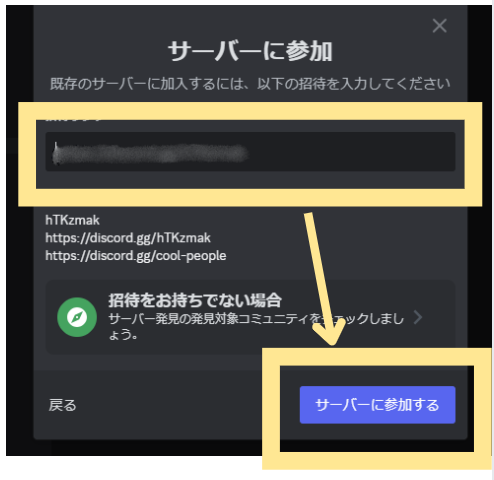
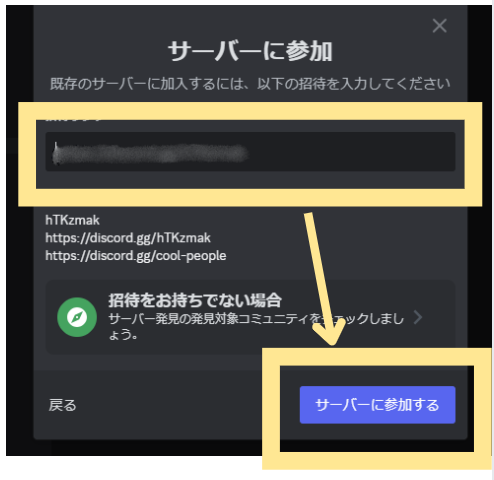
これで、りりな方眼ノート講座のディスコード部屋への入室が完了です!
③名前・アイコンの変更方
✒️名前の変更方法
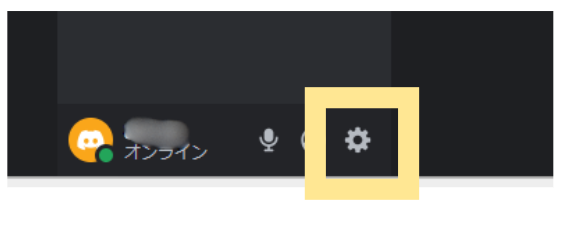
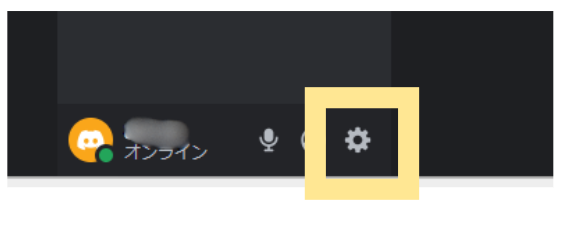
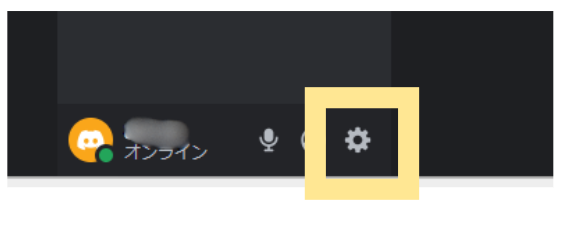
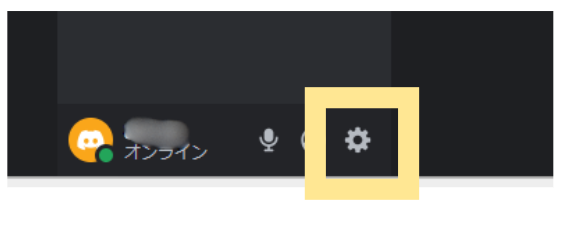
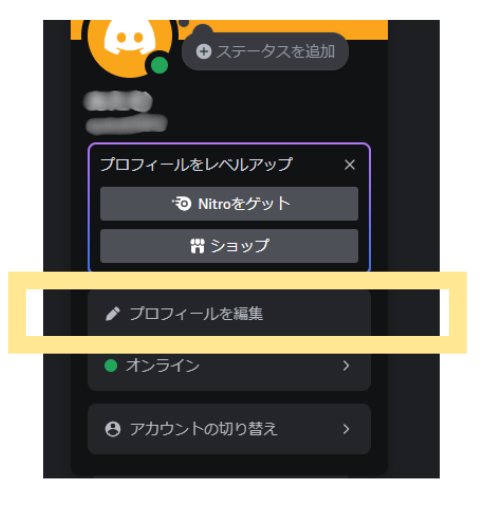
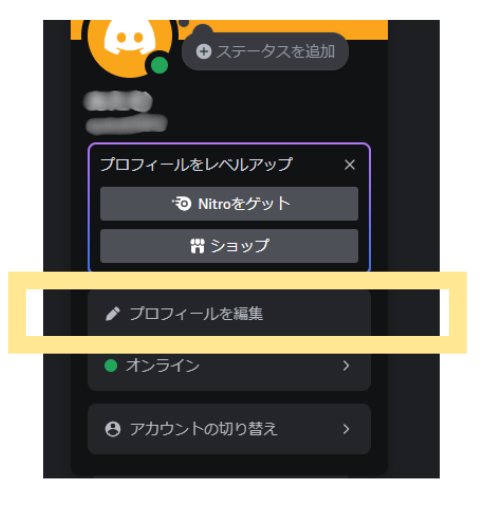
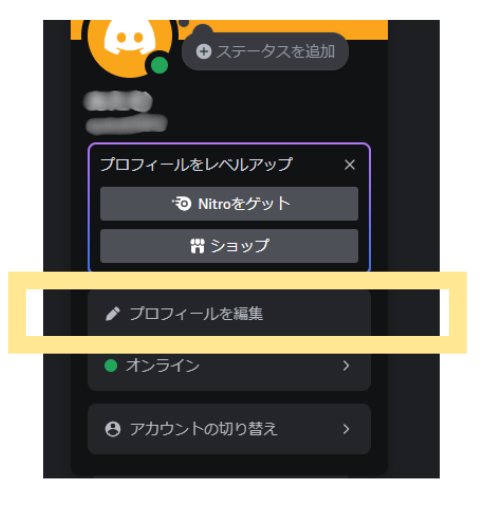
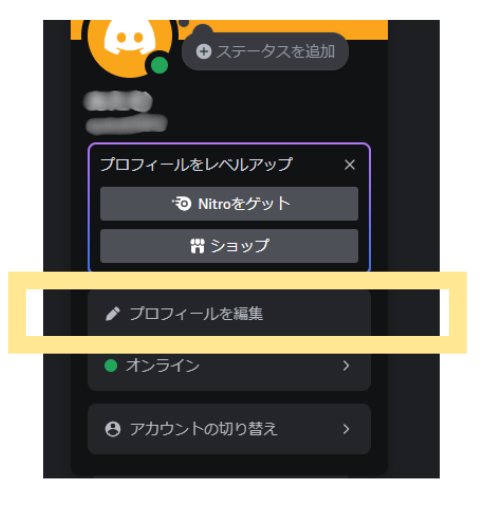
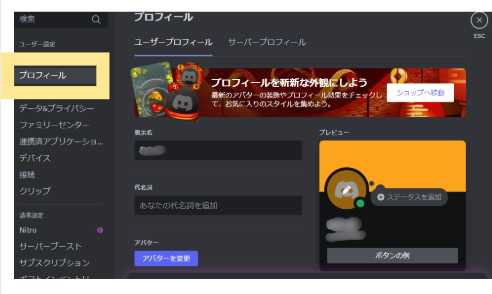
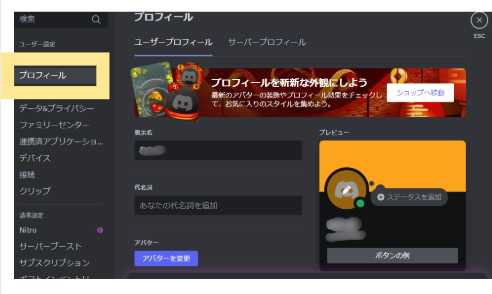
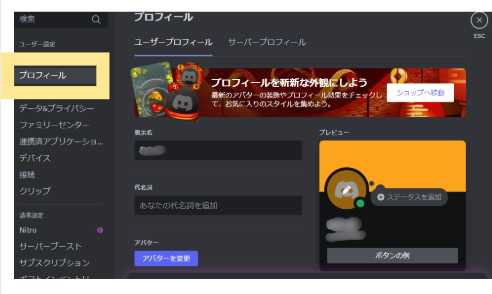
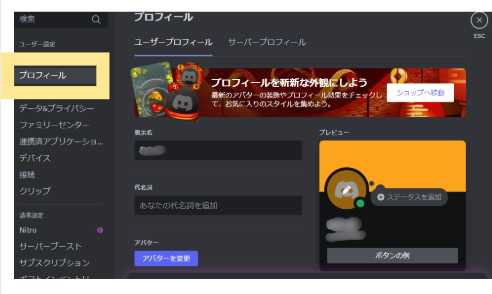
- 表示名:表示されるあなたの名前のこと
- 代名詞:自分を呼ぶときに使って欲しい代名詞のこと(未入力でもOK)
- 自己紹介:アイコンの下に表示される紹介文のこと
👤アイコンの変更方法
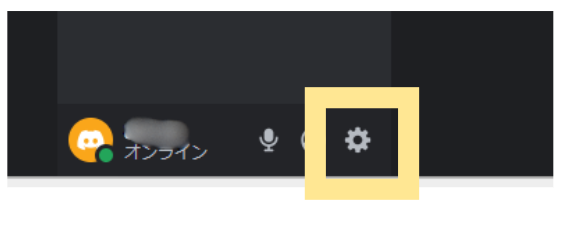
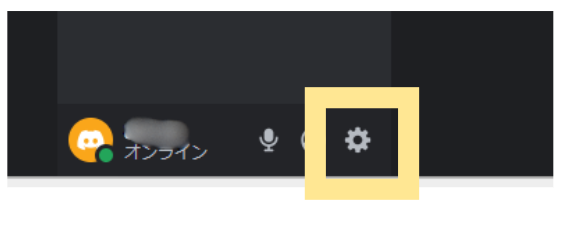
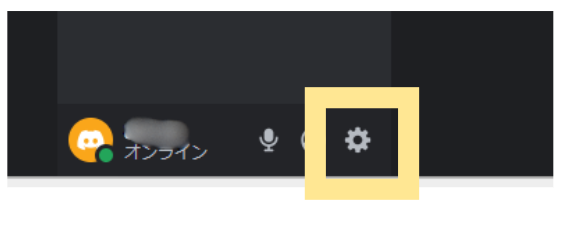
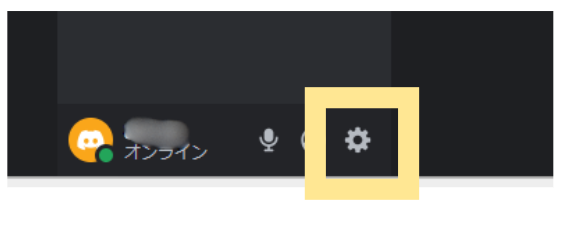
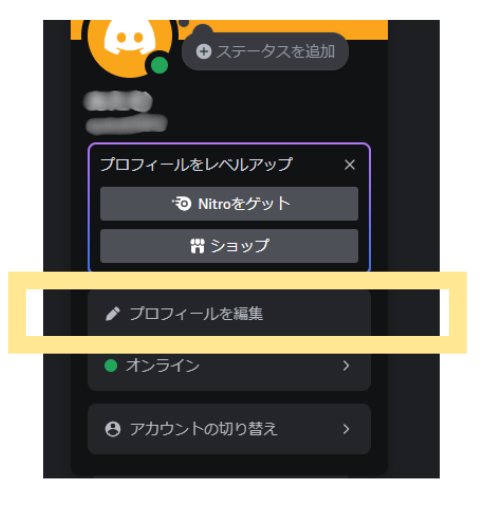
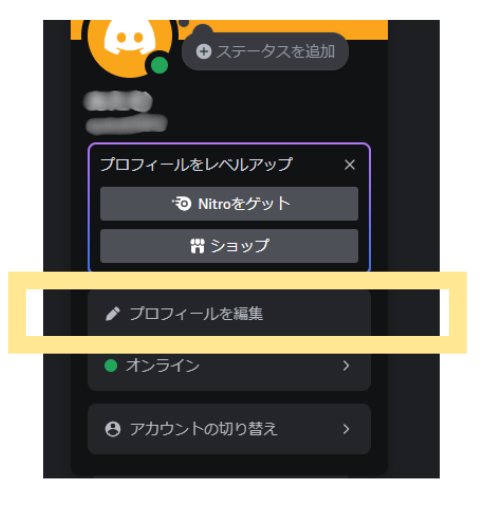
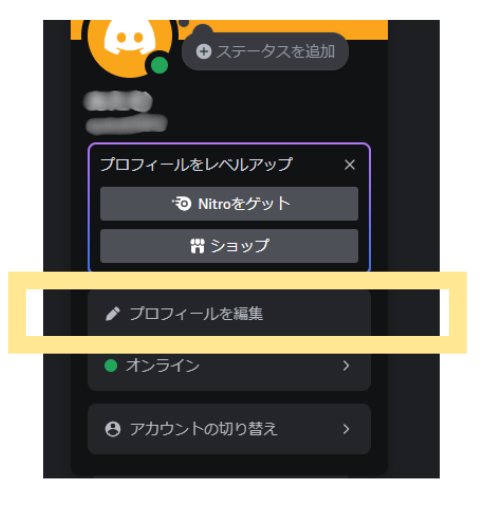
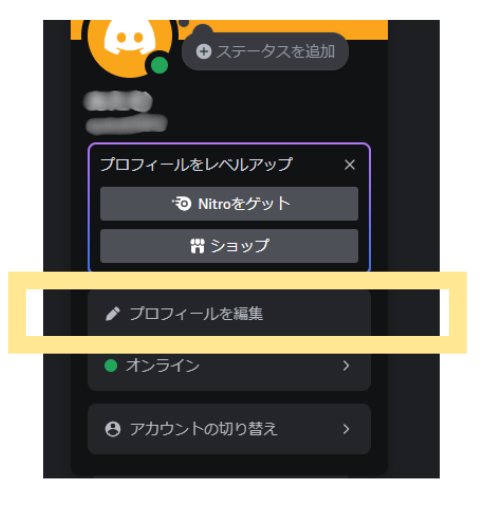
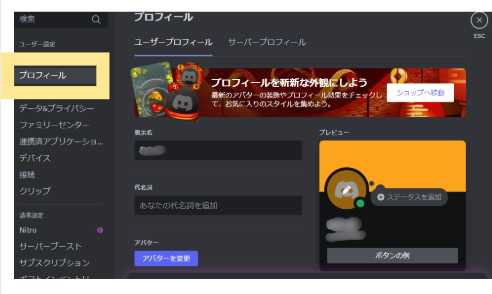
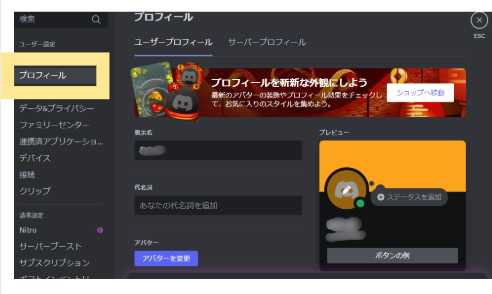
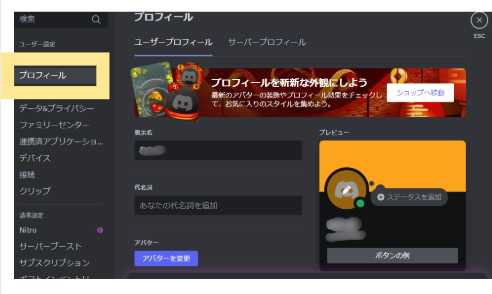
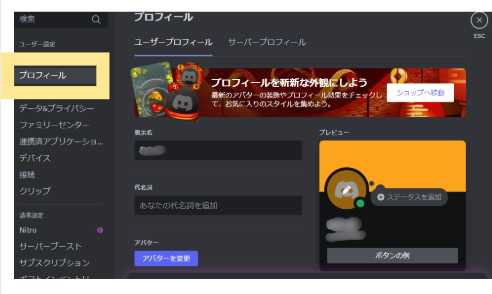
- 表示名:表示されるあなたの名前のこと
- 代名詞:自分を呼ぶときに使って欲しい代名詞のこと(未入力でもOK)
- 自己紹介:アイコンの下に表示される紹介文のこと
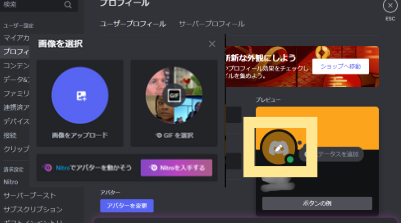
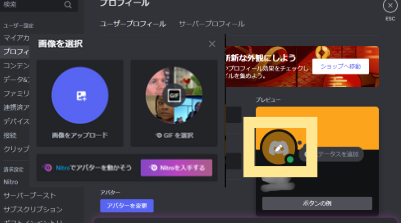
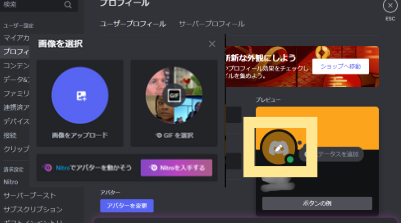
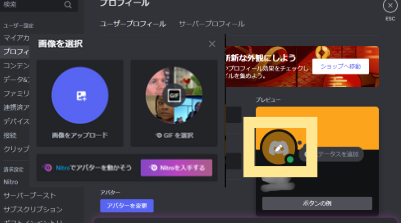
ここで画像設定をして、保存をすれば反映されます♪
④通知の設定方法
左下の歯車マークをクリックします。
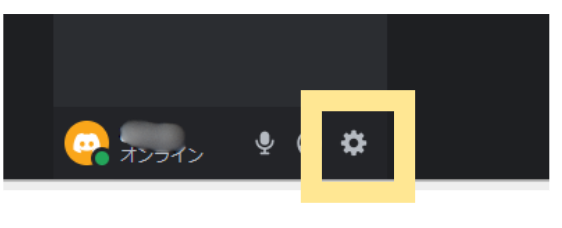
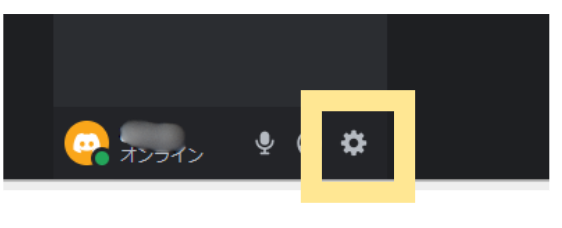
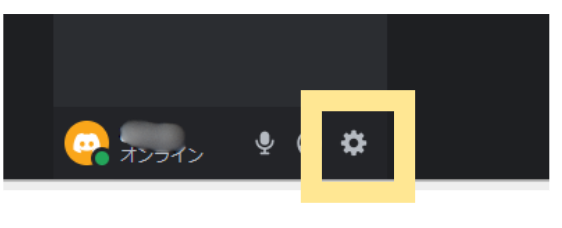
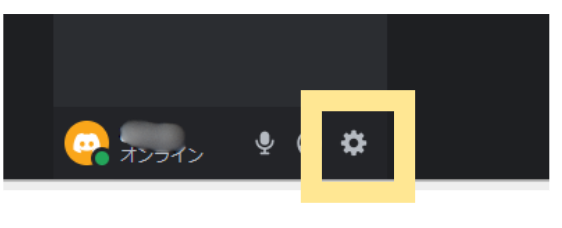
左の「通知」をクリック。
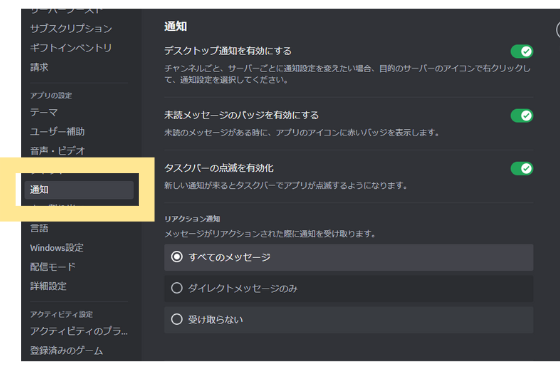
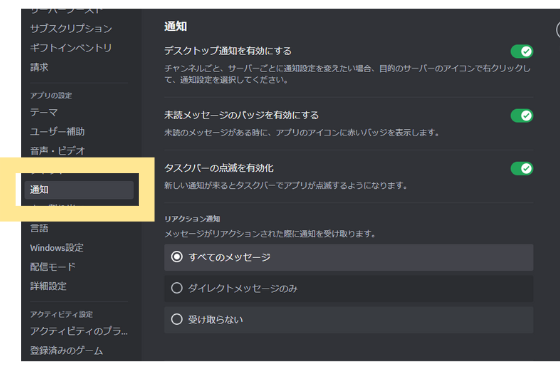
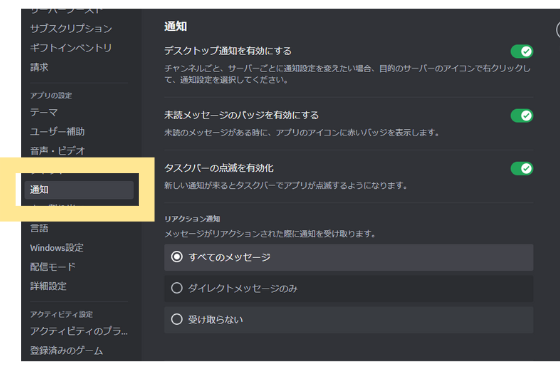
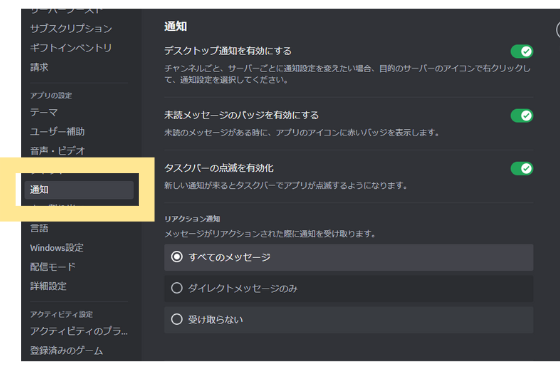
お好みの通知設定に変更しましょう。
⑤メンションの方法
メッセージ欄に半角@マークを入力します。
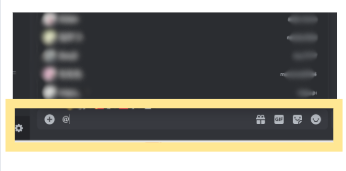
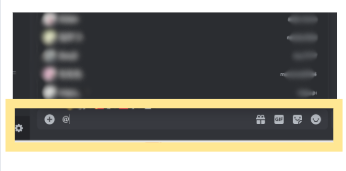
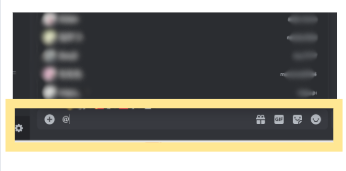
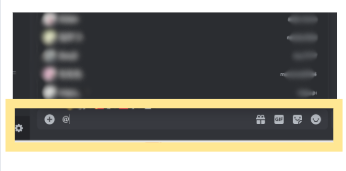
候補名が表示されるので、呼びかけたい人を選んでクリック。




薄青く表示されていればメンションが成功している証拠です!
⑥部屋が見れなくなった時
突然部屋が見れなくなった時は、設定により隠れているケースがあります。
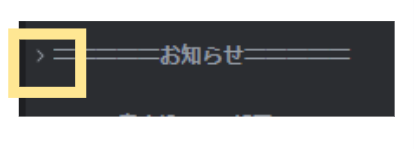
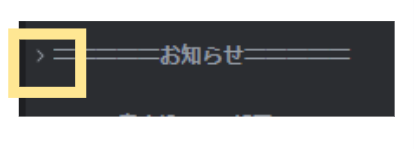
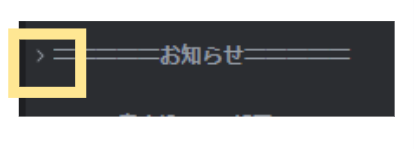
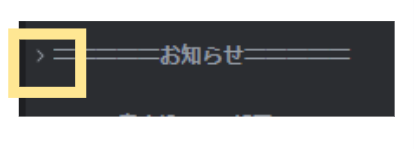
カテゴリー名の三角マークが横向きになっていたら、部屋が隠れている可能性があるのでタップしてみましょう。
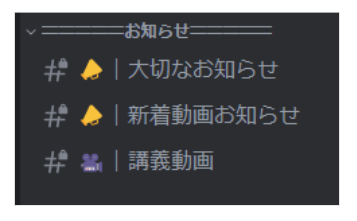
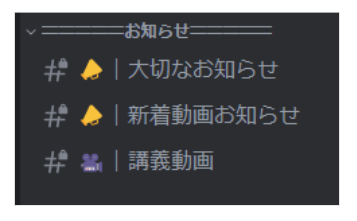
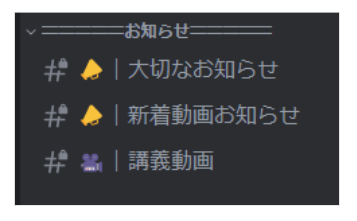
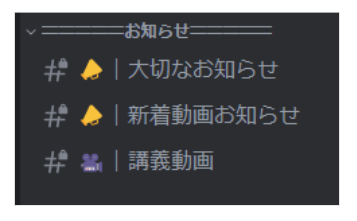
隠れていた部屋が出てきて、見れるようになりました!
⑦音声ライブの入室・退出方法
音声ライブが始まると、画面左上にライブ会場のボタンが表示されます。



「参加」ボタンをタップして参加してください♪
なお、参加と退出は自由にできます。退出時は画像のボタンをタップするだけでOKです。
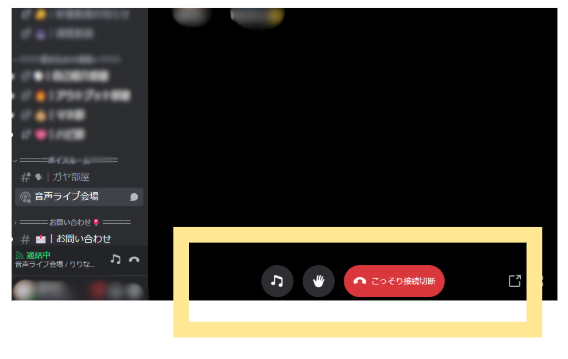
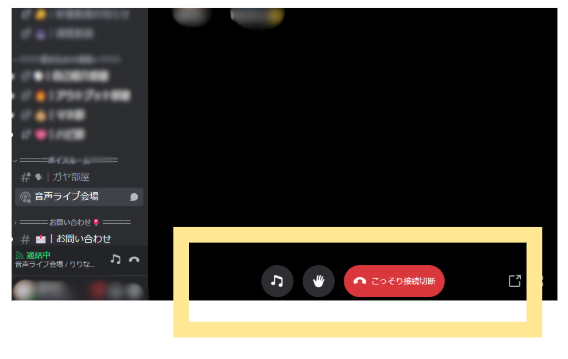
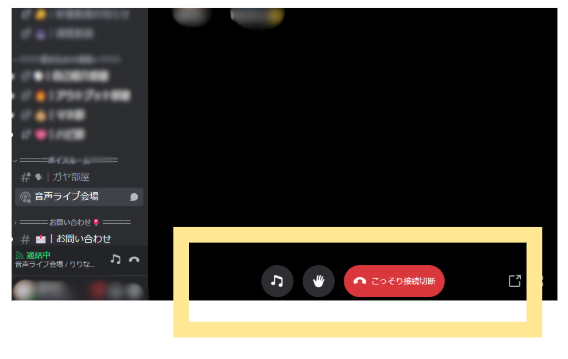
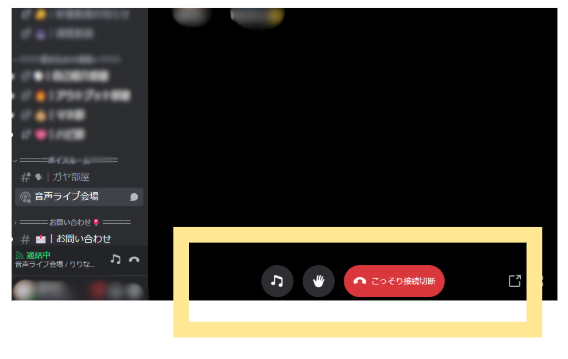
- ♬マーク:音声をミュートにする
- 挙手マーク:スピーカー参加をリクエスト
- 「こっそり接続切断」:音声ライブから退出する
⑧音声が聞こえない場合
左の♬マーク「ミュート」がオンになっている可能性があります。
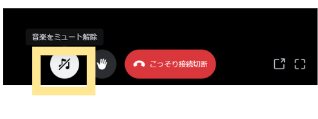
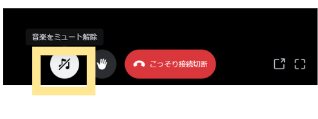
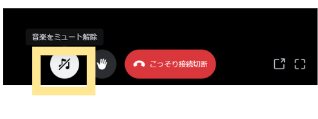
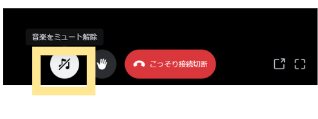
ミュートを解除すると、音声が聞こえるようになります。



以上が、ディスコードの使い方になります!
方眼ノート講座のお知らせなど流すこともあるので…定期的にディスコードのチェックしてね〜!






